Win11中文文件资源打点器体验:全新右键菜单,快速切换视图科技资讯
微软正式宣布 Windows 11 之后,很快便带来了首个预览版 22000.51。对比此前泄露的版本,这一个预览版全面支持简体中文,可以看出文件资源打点器、右键菜单的新变革,下面为各人带来体验。

一、文件资源打点器
微软为 Win11 带来了全新的文件资源打点器,系统图标全面改版,更易识别。在资源打点器中,空缺处点击右键菜单,新增了“查察”选项,便于快速切换界面视图,选择个各类巨细的图标,或具体信息。值得留意的是,列表揭示了差异视图的快捷键,利便用户记着,并进一步提高操纵效率。
超大图标:Ctrl+Shift+1
大图标:Ctrl+Shift+2
中等图标:Ctrl+Shift+3
小图标:Ctrl+Shift+4
列表:Ctrl+Shift+5
具体信息:Ctrl+Shift+6
平铺:Ctrl+Shift+7
内容:Ctrl+Shift+8
今朝这一组快捷键临时不行用,不清楚是否是个例照旧 Win11 预览版没有启用该成果。
除了右键菜单切换视图,新版资源打点器顶部也提供了专属按钮,一键可切换视图范例,对比 Win10 的方法越发快捷。

在这一菜单中,还提供了“Compact view”模式,点击后可以同时使得侧边的导航窗格以及文件视图的列表更紧凑,显示更多的信息。以下为比拟:

▲ 右侧为 Compact view 模式
二、新旧右键菜单比拟
Win11 对桌面、资源打点器的右键菜单(上下文菜单)举办了从头设计。外观越发雅观的同时,在右键菜单集成了剪切、复制、粘贴、重定名、共享、删除按钮。不只如此,菜单中还揭示了快捷键提示,如“Enter”打开,“Alt+Enter”打开属性。

想要利用传统右键菜单的用户,可以先选中文件或文件夹,利用快捷键“Shift+F10”即可直接打开传统右键菜单。
值得留意的是,新版右键菜单没有插手阴影,而传统菜单则应用了大面积阴影结果,同时回收了明明的圆角边框。
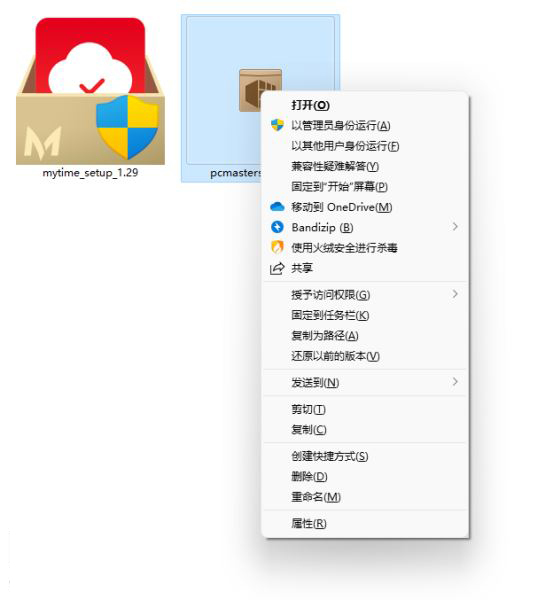
在文件夹图标单击右键,新增了打开 Terminal 选项。单击后,即可打开 Windows PowerShell 窗口,路径自动切换到选中的文件夹,便于执行指令。没有这个成果之前,用户需要利用快捷键“Win+X”打开 Terminal 窗口,然后手动输入 cd 指令,定位到需要的路径。


新版 Win11 的系统快捷键、文件资源打点器,常见快捷键与 Win10 沟通,用户可以沿用以往的操纵习惯。在利用“Win+E”打开文件资源打点器时,默认依旧打开的是“快速会见”,用户可以手动变动为默认打开“此电脑”。

由于 Win11 的任务栏以及开始菜单举办了大改,用户无法在任务栏单击右键打开任务打点器,只能利用快捷键“Ctrl+Shift+Esc”打开,可能在开始菜单图标点击右键,举办打开。这个应用的界面、成果与之前没有变革,仅图标变得越发现代。

想要实验 Windows 11 预览版的用户,可以插手预览体验打算,可能利用第三方打包的 ISO 文件举办全新安装。
以上就是为各人带来的Win11中文文件资源打点器体验:全新右键菜单,快速切换视图详解,但愿对各人有所辅佐,更多内容请继承存眷华军软件园。
- 2021-07-12 10:11:25 / 科技资讯 / 阅读:98
《审慎骑行(Watch Your Ride)》上架
按照开拓商兼刊行商Tiny Magicians果真的相关动静,自行车竞速游戏《审慎骑行》(Watch Your Ride)估量将于2021年第一季度在...[详细]
- 北京市政协原党构成员、副主席李伟纳贿案一审开庭
阅读(415)2021-09-14
- 2020年度科技热词榜来了,本来各人都在存眷这些
阅读(415)2021-09-14
- 划重点!《中国创业孵化成长陈诉2020》干货来了!
阅读(415)2021-09-14
- 中科院:计较光刻技能取得重大希望 量变到达质变!
阅读(415)2021-09-14
- 日本科技公司开拓出3D肢体跟踪识别技能:准确度可
阅读(415)2021-09-14
- 科技部:我国成为全球高质量科技论文第二大孝敬国
阅读(415)2021-09-13
- 算法财富化成长之道:智能化经济中的算法要素建树
阅读(415)2021-09-13
- 研究人员开拓出一种能弹钢琴的气动计较机存储“芯
阅读(415)2021-09-13
- 从完美脑机接口到通用人工智能:中国科学家深圳“
阅读(415)2021-09-13
- 2021中国科学院院士增选劈头候选人发布,人工智能规
阅读(415)2021-09-13
- 中国科学家破解陆生植物起源密码
阅读(415)2019-11-07
- 航天科工:“严慎细实”打造独特航天竞争力
阅读(415)2019-11-05
- “单身狗”成消费新势力
阅读(415)2019-11-05
- 奧林匹克公園將打造雲數據中心和冬奧機器人
阅读(415)2019-11-05
- 中国自主研制的地效翼船驾控模拟实训平台建成
阅读(415)2019-11-05
- 国博启用机器人“消防员”
阅读(415)2019-11-05
- 科技创新新地标——联想未来中心正式开幕
阅读(415)2019-11-05
- 为什么5G的到来会提高收入酿本钱来的5倍
阅读(415)2020-03-13
- 以科創板經驗帶動資本市場存量改革
阅读(415)2019-11-05
- 9个“网红”爆款你买了吗?
阅读(415)2019-11-05













